- ホーム
- HiCARD会員サービス
- 会員ページのご利用方法
会員マイページ(ウェブサイト)について
HiCARD会員様専用の会員マイページ(ウェブサイト)では、
お客様が当店を便利にご利用されるための様々な機能をご利用いただけます。
※会員用ウェブサイト(会員マイページ)にある機能はすべてスマートフォン用公式アプリでご利用いただけます。

会員マイページ(ウェブサイト)ログイン方法
ログインして会員マイページを表示させるには、2種類のログイン方法があります。
※どちらの方法でも同じ会員マイページをご利用いただけます。
会員ログイン専用ページからログイン
メニューから「会員ログイン」を選ぶか、
トップページで

を選択し、ログイン画面を表示させます。
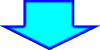
会員ログイン画面
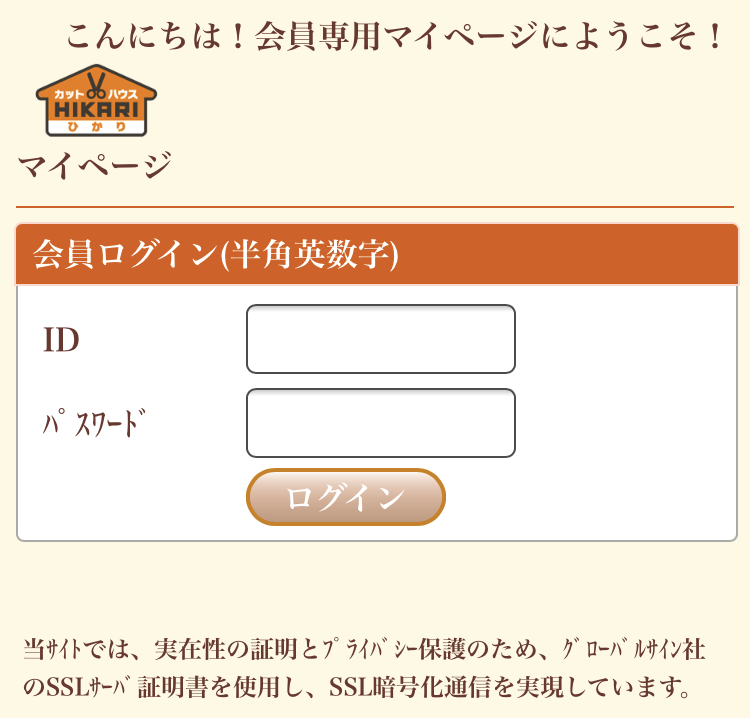
表示された会員ログイン画面で、IDとパスワードを半角で入力後、ログインができます。
※IDとパスワードの詳細は、
「IDとパスワードについて」をご覧ください。
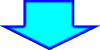
ログインできると、
マイページのトップ画面が表示されます。
マイページトップ画面
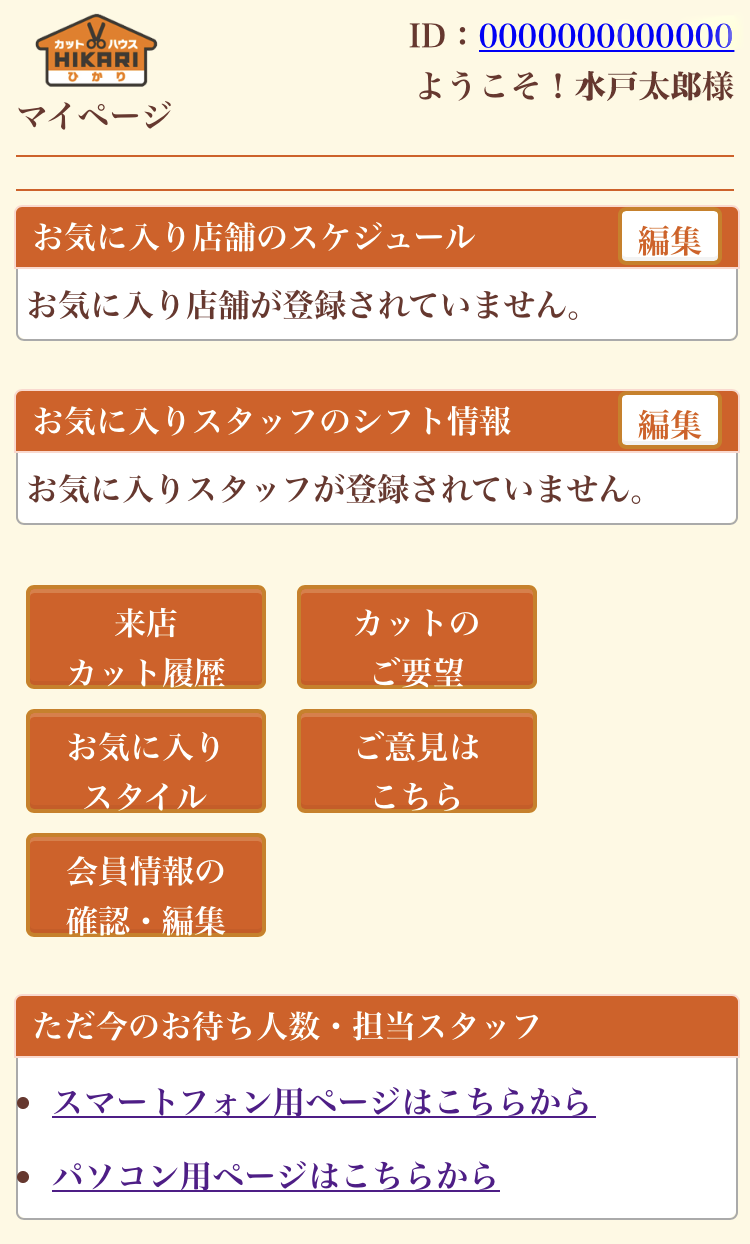
店舗のお待ち状況ページからログイン
メニューから「ただ今のお待ち状況」を選ぶか、
トップページで
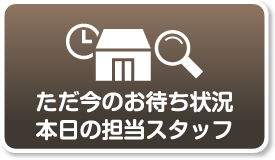
を選択して、ご利用の店舗を検索し、
店舗のお待ち状況ページを表示させます。
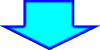

店舗のお待ち状況ページ最下部にある「会員ログイン」でIDとパスワードを半角で入力後、ログインができます。
※IDとパスワードの詳細は、
「IDとパスワードについて」をご覧ください。
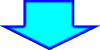
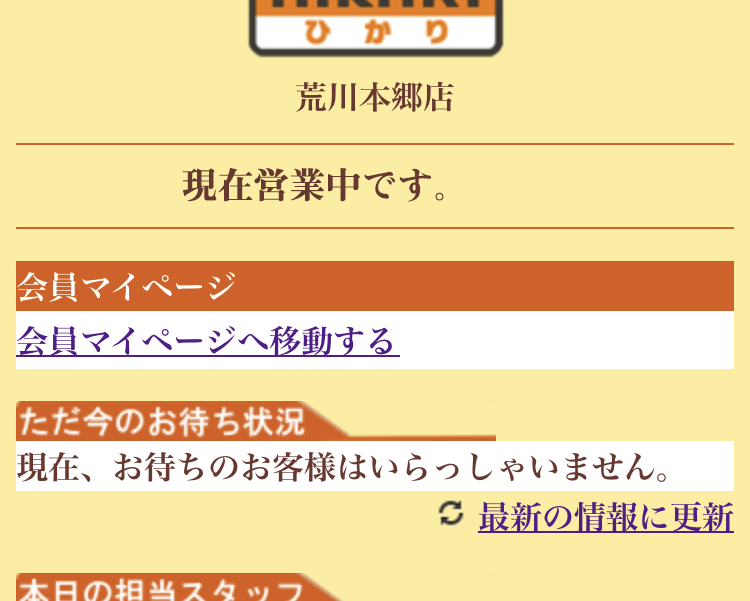
ログイン後の画面で、
「会員マイページへ移動する」
を選択します。
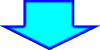
移動すると、
マイページのトップ画面が表示されます。
マイページトップ画面
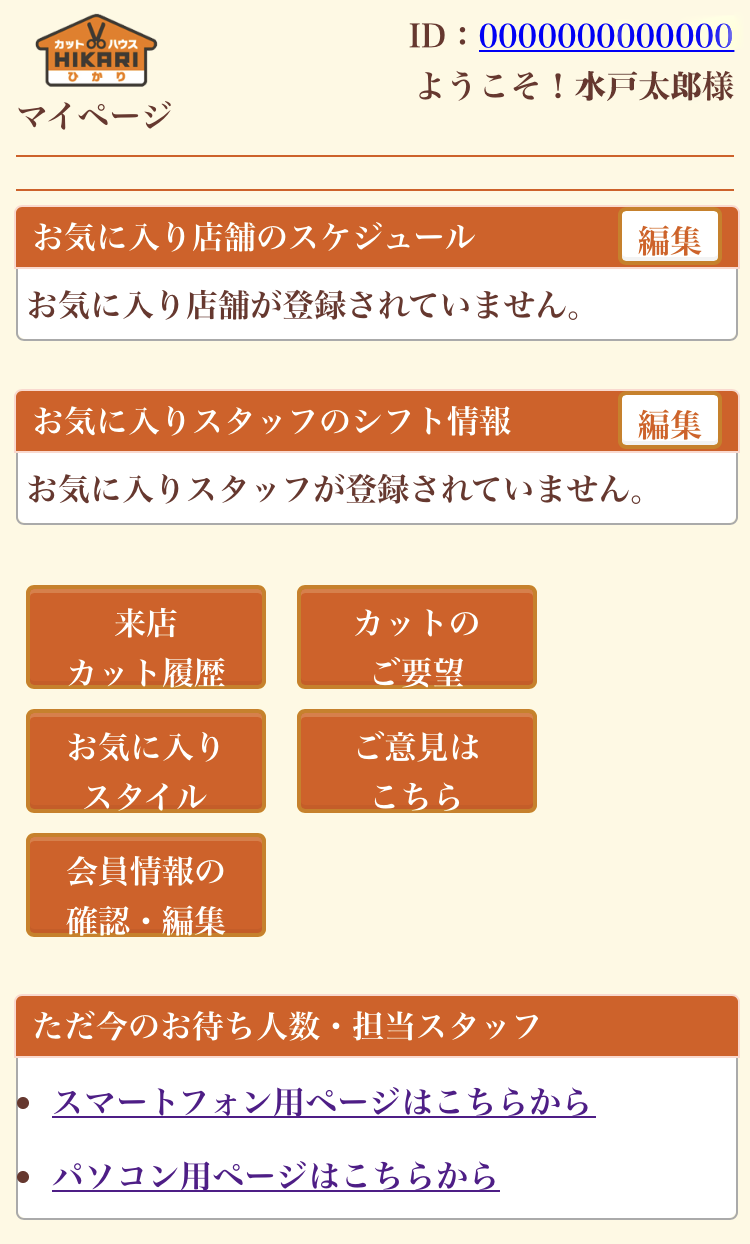
●「ID」について
IDは、
HiCARD裏面のバーコード番号です。
バーコード下の数字のうち、
左の0を除いた数字を半角で入力してください。
※IDの桁数はお客様ごとで異なります。
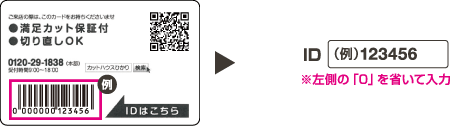
●「パスワード」について
パスワードは、
申込ハガキにご記入された生年月日です。
生年月日を並べた8桁の数字を半角で
入力してください。
※パスワードはログイン後にマイページ内の
「会員情報」から変更できます。

マイページメニューのご利用方法
よくご利用される店舗を「お気に入り店舗」として登録することで、
その店舗のスタッフスケジュールを最大約1ヶ月先までご覧いただけます。
※翌月の予定は月末に繁栄されます。
※翌日以降の予定の変更なども即時反映されます。
※当日の急な変更などは反映が遅れる場合もありますので、ご確認の上でご来店ください。
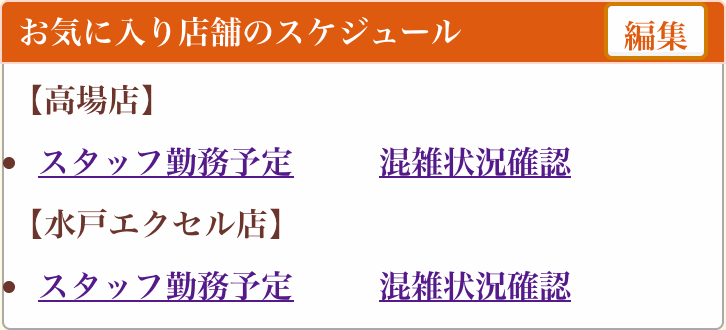
「お気に入り店舗のスケジュール」で登録済みの店舗名を選択すると、スケジュール画面に移動します。
店舗の登録は「編集」ボタンから行うことができます。
(編集画面)
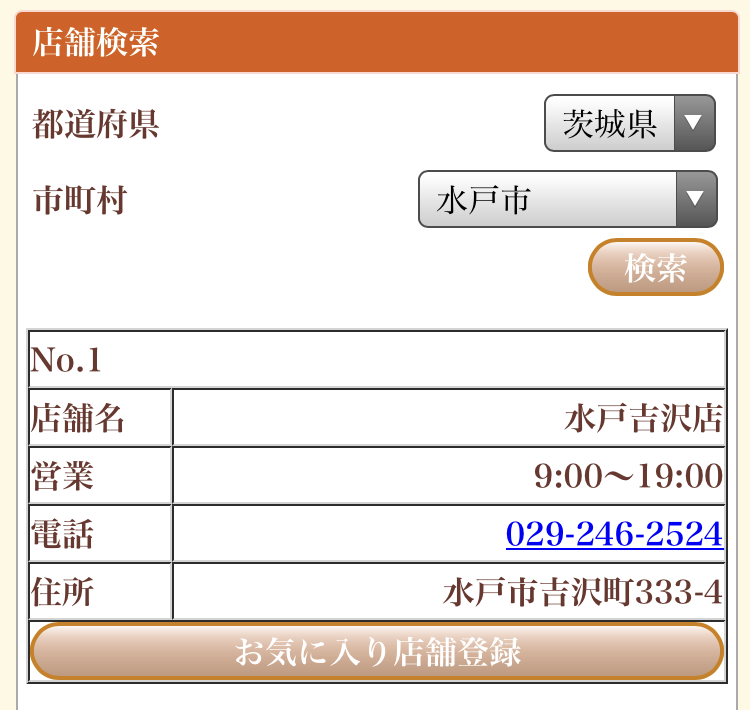
店舗検索で地域名から店舗を検索し、
それぞれの店舗情報の下にある
「お気に入り店舗登録」
で登録します。
(編集画面)
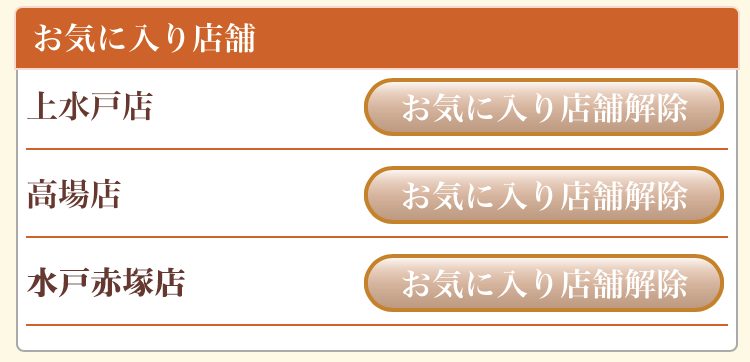
お気に入りから削除したい場合は、
「お気に入り店舗解除」
で登録から削除します。
(スケジュール画面)
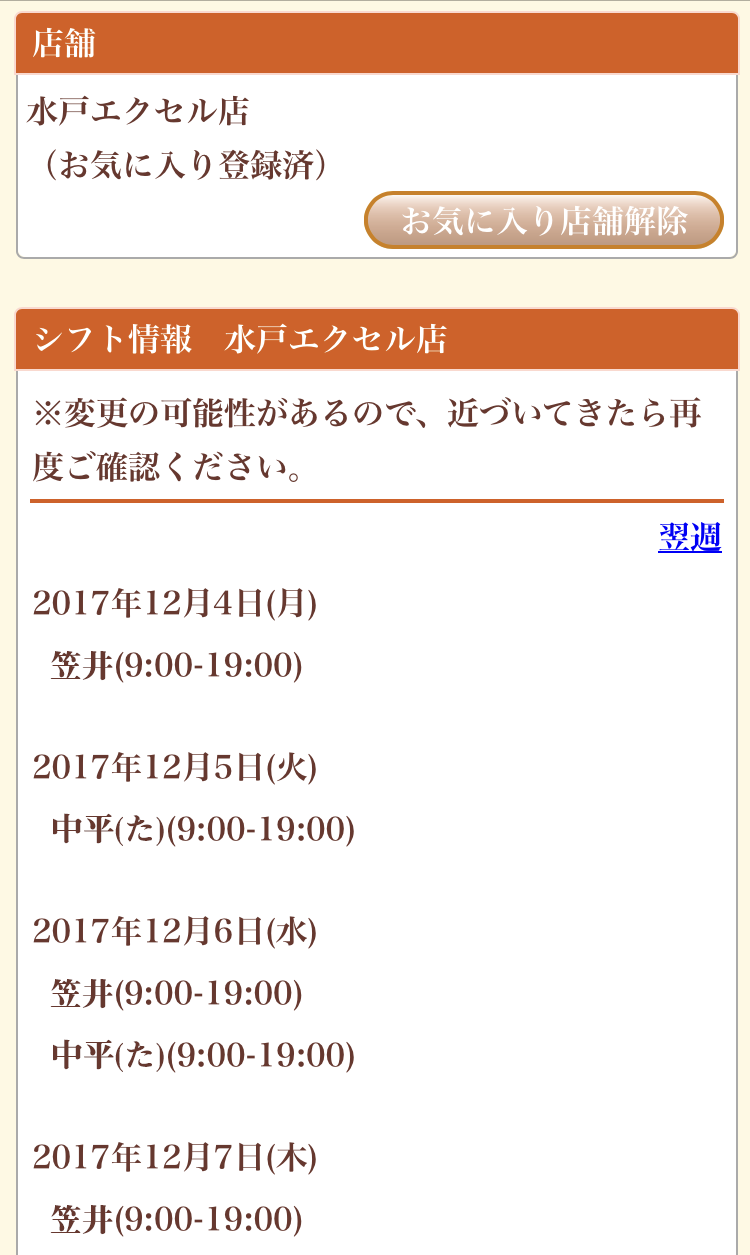
お気に入りのスタッフを「スケジュールを確認したいスタッフ」として登録することで、
そのスタッフのスケジュールを最大約1ヶ月先までご覧いただけます。
※翌月の予定は月末に繁栄されます。
※翌日以降の予定の変更なども即時反映されます。
※当日の急な変更などは反映が遅れる場合もありますので、ご確認の上でご来店ください。
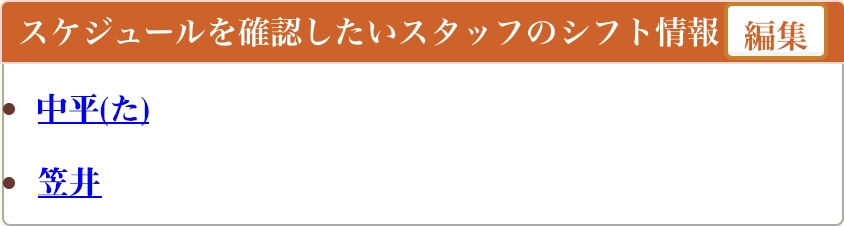
「スケジュールを確認したいスタッフのシフト情報」で登録済みのスタッフ名を選択すると、スケジュール画面に移動します。
スタッフの登録は「編集」ボタンから行うことができます。
(編集画面)
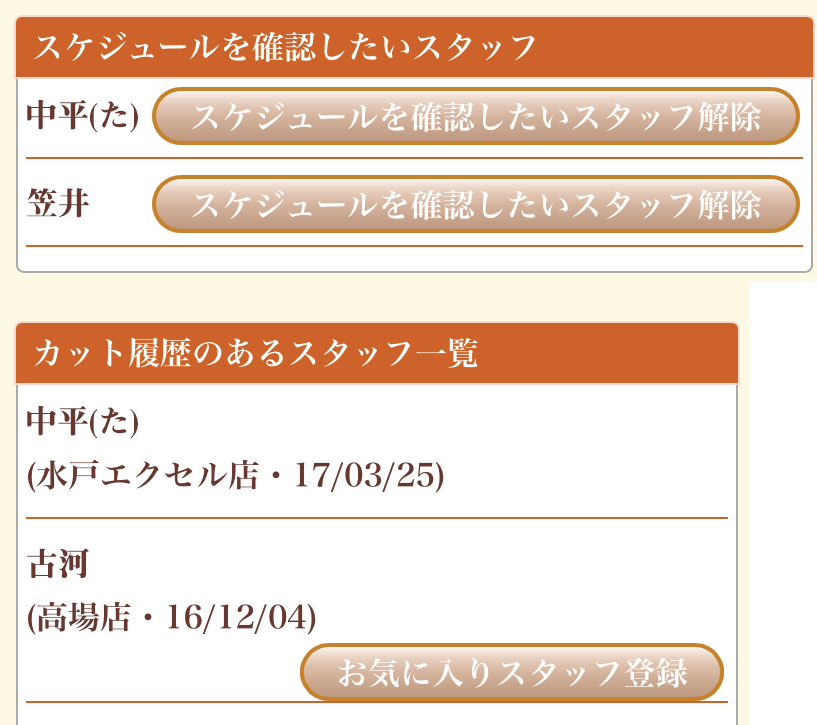
カット履歴のあるスタッフ一覧から、
それぞれの履歴情報にある
「スケジュールを確認したいスタッフ登録」
で登録します。
※カット履歴がない場合は登録できません。
スケジュールを確認したいスタッフから削除したい場合は、
「スケジュールを確認したいスタッフ解除」
で登録から削除します。
(スケジュール画面)
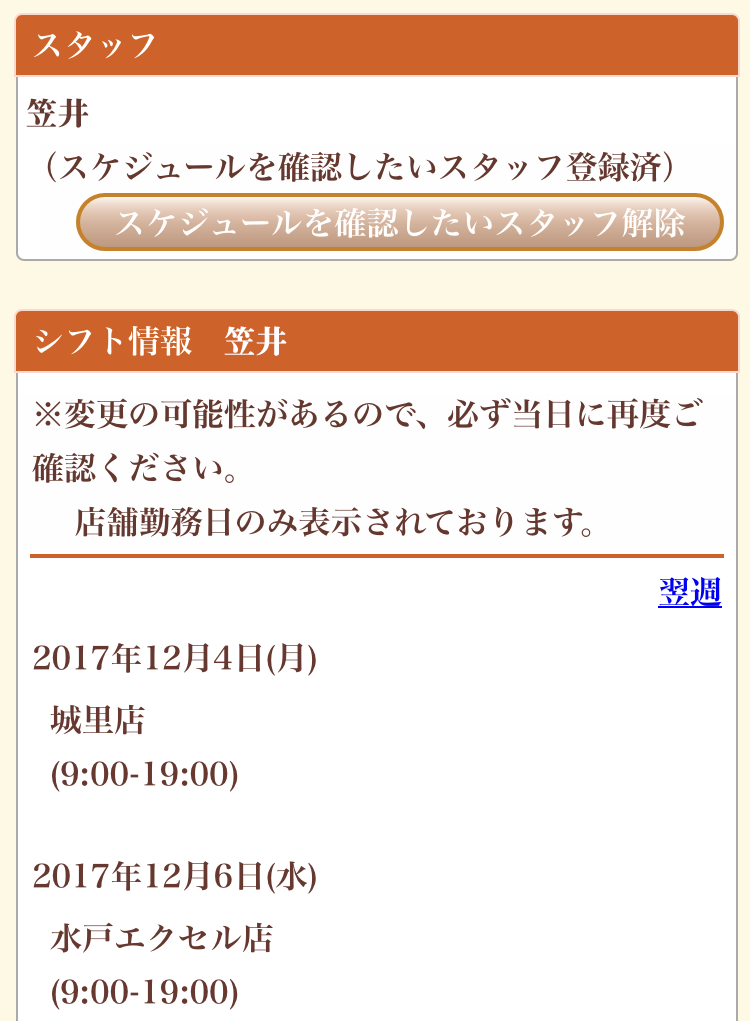
ご利用された日付、店舗、スタッフ、スタイルを見ることができます。
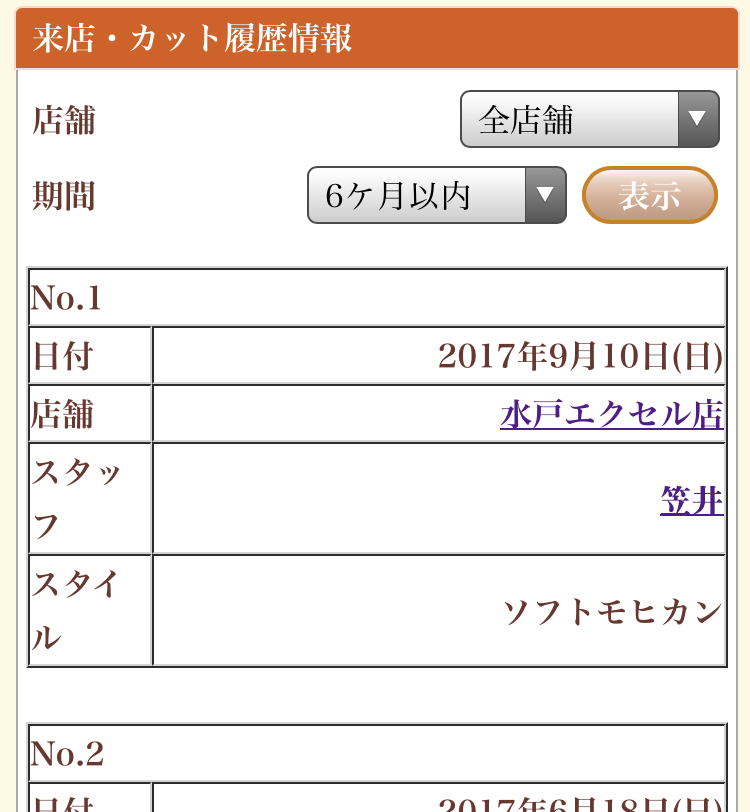
店舗やご利用期間を切り替えて表示することもできます。
履歴内の店舗名やスタッフ名を押すと、
各スケジュールをご覧いただけます。
ここで登録したご要望を、スタッフがカットする際に店舗の画面で見ることができるので、
注文が伝わりやすくなります。
※必ずご来店時にHiCARDをご提示ください。
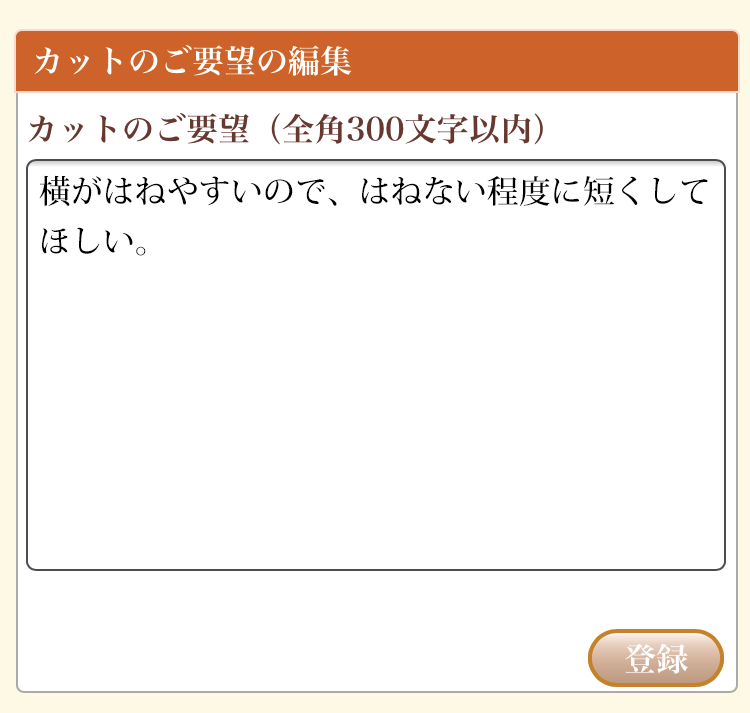
カットに関するご要望を文章で入力後、「登録」ボタンで
入力内容を記録することができます。
【入力例】
・髪の毛が多いので、できる限りたくさんすいてほしい。
・これから髪の毛を伸ばしていきたいので、
短くはしないで髪の毛の量を減らしてほしい。
・横がはねやすいので、はねない程度に短くしてほしい。
…など
ここで登録したスタイル画像を、スタッフがカットする際に店舗の画面で見ることができるので、注文が伝わりやすくなります。
ご注文の際に、画像のタイトルをお伝え頂ければ、その画像をスタッフが確認致します。
※必ずご来店時にHiCARDをご提示ください。
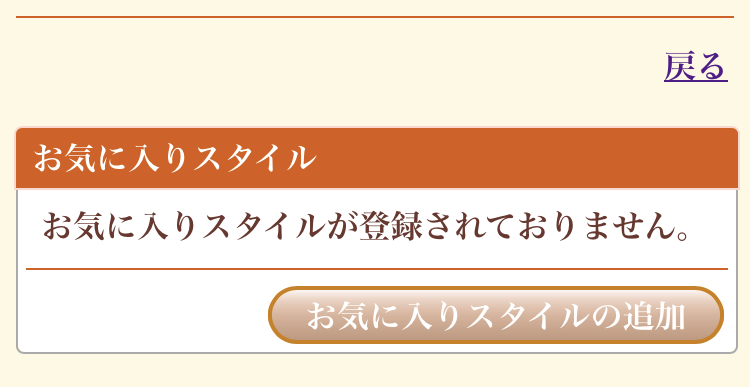
お気に入りスタイルの登録は、
「お気に入りスタイルの追加」ボタンから
行うことができます。
(追加編集画面)
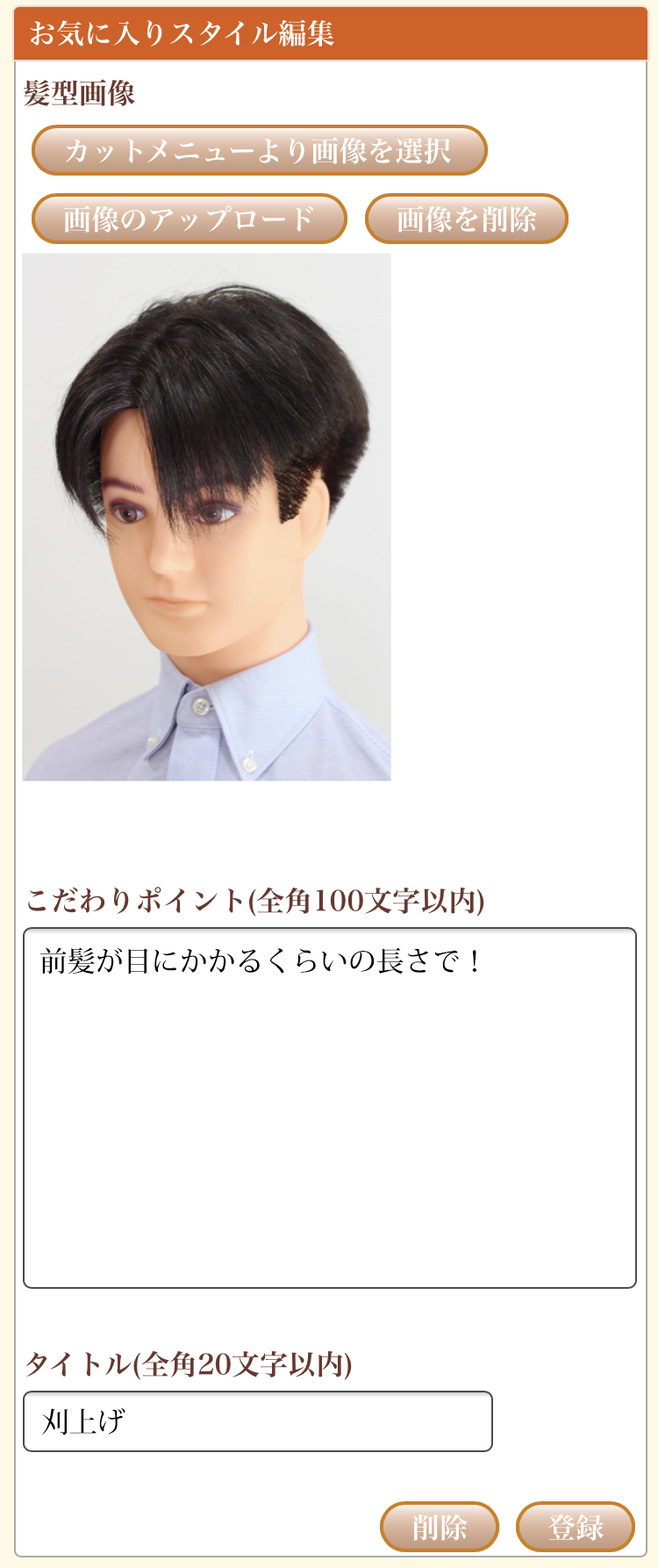
次の2つの方法で、最大5つまでの画像を登録できます。
●「カットメニューから画像を選択」
すでに用意されている代表的なスタイルの
中から、気に入ったスタイルをお選び頂け
ます。
●「画像のアップロード」
お客様ご自身で用意された画像を登録する
ことができます。
画像を選択しなおしたい場合は、
「画像を削除」ボタンで削除してから、新たに画像を選択してください。
画像を選択後、スタイルについてのこだわりポイントがあれば、文章で入力することができます。
最後に必ずタイトルを入力してから、「登録」ボタンでスタイルを登録してください。
(選択スタイル例)

その他のメニューについて
上記メニューの他、カットハウスひかりへのご意見の送信や、会員情報の確認・編集などが行えます。
●「ご意見はこちら」
カットハウスひかりへのご意見・ご感想などを送ることができます。
●「会員情報の確認・編集」
お客様の住所や連絡先、パスワードなどの情報を登録・編集できます。(※会員IDは変更できません)
情報を編集した場合は、必ず「登録」ボタンで編集を完了してください。
●「ただ今のお待ち人数・担当スタッフ」
店舗一覧から、各店舗のお待ち状況のページに移動することができます。
近隣店舗の待ち人数について
「近隣店舗の待ち人数」は、各店舗のお待ち状況を表示しているページからログインした時のみ
ご覧頂くことができます。
※会員マイページ内ではご覧頂けません。
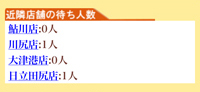
店舗のお待ち状況を表示しているページからログインすると、本日の担当スタッフの下に、近隣店舗の待ち人数が追加表示されます。
※地域や店舗によって近隣情報は異なります。
また、表示された近隣店舗の店舗名を選択すると、その店舗のお待ち状況や担当などを確認できるページに移動します。
※会員用ウェブサイト(会員マイページ)にある機能はすべてスマートフォン用公式アプリでご利用いただけます。

